Cache Vault Quick Start
Cache Vault Setup
Before you can start using Cache Vault, you have to complete the configurations in the Settings screen. Cache Vault will present you the Settings screen when you start it in your iPhone or iPod touch for the very first time.
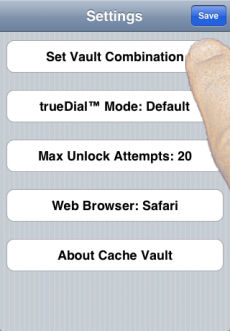 |
Touch the Set Vault Combination button to set your combination for the vault. |
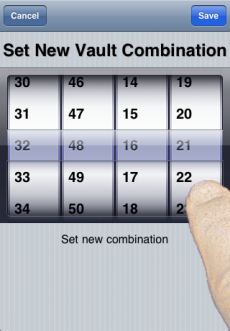 |
The combination is consisted of a sequence of 4 numbers each range from 0 to 59. Select a combination that you can easily remember by rotating each dial. The combination sequence reads from left to right on this screen. For example, the screenshot to the left has the combination of 32-48-16-21. NOTE: if you like to follow the tutorial on how to use trueDial, go ahead and set your combination as 32-48-16-21 for now. You can change the combination any time in the Settings tab inside Cache Vault. |
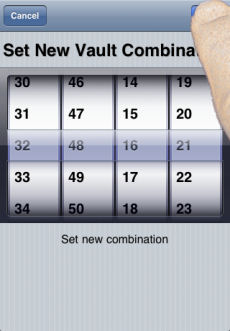 |
Select Save to confirm and set the vault combination. |
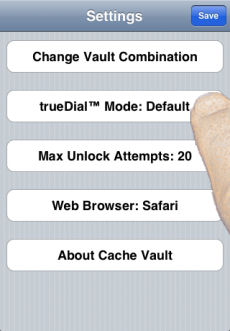 |
Select the trueDial™ Mode: Default button to specify how you like the dial to work. |
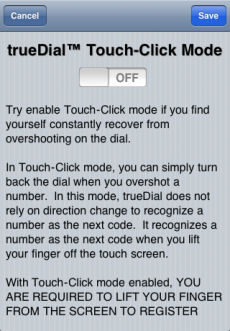 |
By default, trueDial uses direction changes as the way for user to indicate each code in the combination. The downside of this approach is that it forces us to make another complete rotation whenever we overshot a number. In Touch-Click mode, we register each number by taking our finger off the screen. If you are proficient in using the dial in its original (default) mode, the Touch-Click mode may take a bit longer to open the vault. However, if you find yourself often making another complete rotation to recover from overshot a number, enable Touch-Click mode may make the dial easier to operate for you. |
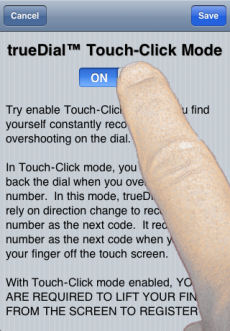 |
To enable Touch-Click mode, slide the switch to its ON position. |
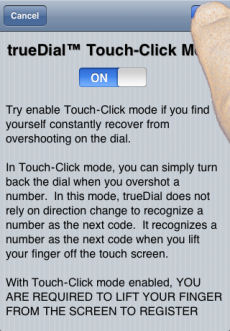 |
Select Save to confirm your choice. The change takes effect immediately after you confirm your choice. |
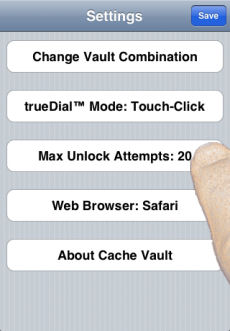 |
Touch the Max Unlock Attempts: 20 button to configure the vacantVault feature in Cache Vault. vacantVault is a data protection feature built into Cache Vault. It destroys all records stored in the vault after a maximum number of consecutive unsuccessful unlock attempts. This prevents your records from unlimited unlock attempts in case your iPhone, iPad or iPod touch is lost or stolen. |
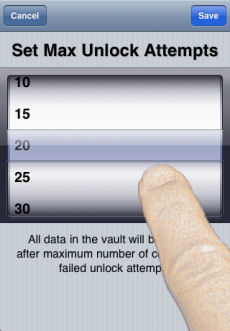 |
Select the desired unlock limit. The initial default is 20. We strongly recommend that you do not disable this feature. |
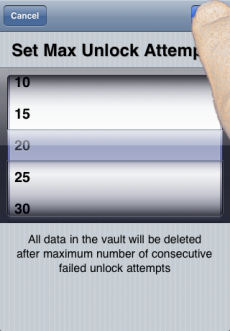 |
Select Save to confirm your selection. |
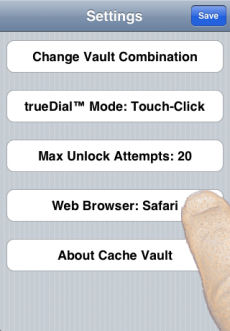 |
Touch the Web Browser: Safari button to configure which web browser is used when open web addresses stored inside the vault. |
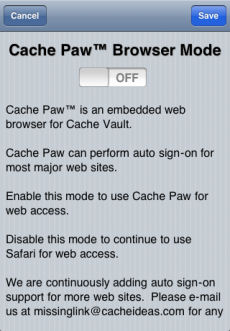 |
Cache Paw™ is an embedded web browser that can perform automatic sign-on using information stored in the vault. |
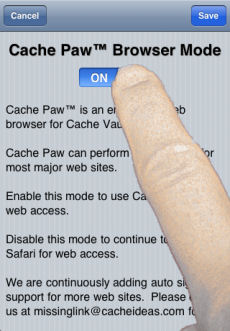 |
To enable Cache Paw, slide the switch to its ON position. |
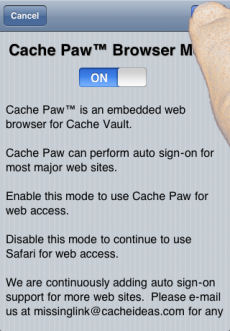 |
Select Save to confirm your choice. |
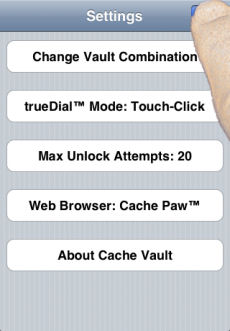 |
This completes all the settings required by Cache Vault. Select Save to start using the vault. You will be presented with the trueDial™ screen for the very first time. We recommend that you follow the trueDial™ tutorial to familiarize yourself with the working of trueDial™ before storing any record in the vault. |
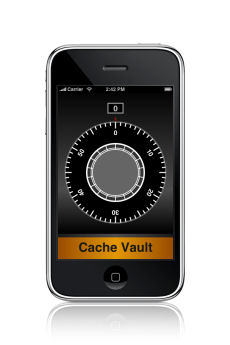 |
| Go to trueDial™ Tutorial |